アバターのリギングについて(SplineIK)

こんにちは、トータルクリエイト部改めクロスメディアラボのきのこです。
前回のリギングについてのブログから少し間が空きましたが、久しぶりにリギングについてお話していきたいと思います。
SplineIKについて
今回お話していくのはSplineIKという、ロープや尻尾など滑らかに曲がるものや揺れるものの動きを付ける際に便利な機能です。
コムフォートのメタバースでは「メタバース×HP スターターパック版」の田舎で使用しています。どこで使用されているのかブログを読んで実際に体験しに行ってみてくださいね。
「メタバース×HP スターターパック版」はこちら↓
メタバース×HP スターターパック版
では実際にSplineIKを骨に設定していきましょう。
今回はバーチャルCOMCOMに登場するロボットアバターの尻尾にSplineIKを設定していきます。

まずは骨を作成します。体部分はいつも通りの骨をいれていき、尻尾には4本骨を入れます。このブログでは尻尾の骨の本数を4本にしていますが、モデルに付けたい動きに合わせて骨の本数を調整してください。

骨を入れました。次に骨を滑らかに動かすためにベジェ曲線を追加します。
追加したベジェ曲線のサイズと位置をボーンに合わせます。追加したベジェ曲線の膨らんでいる方を尻尾の付け根側に合わせてください。位置とサイズ調整が終わればベジェ曲線を変形させて、ボーンの形と同じにします。
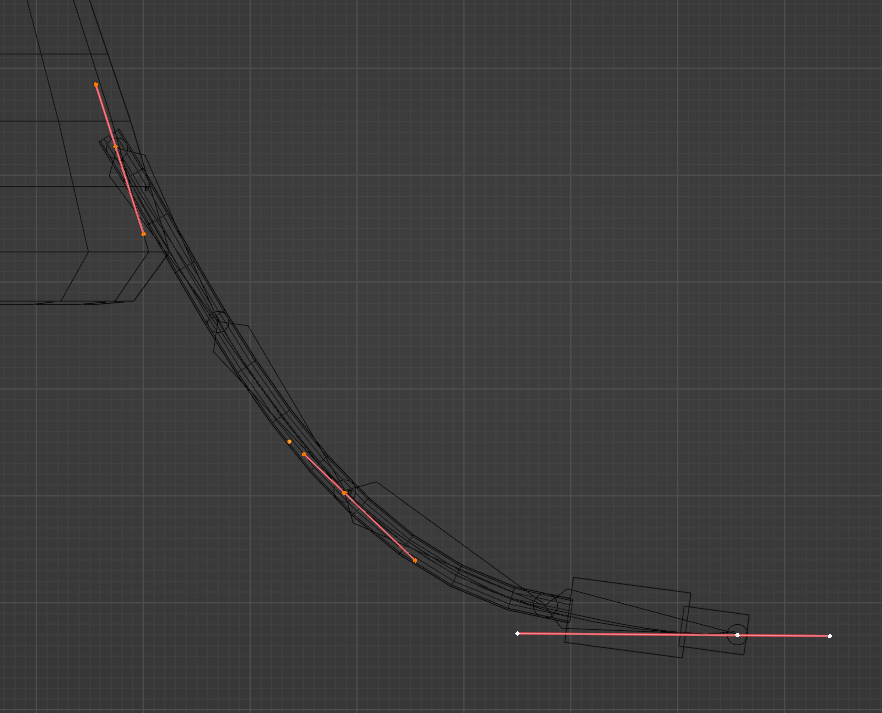
ベジェ曲線を尻尾のボーンの形に合わせました。ベジェ曲線の形を調整する際に細分化して制御点も追加しておきます。
次に制御点の位置にIK用の骨を生やします。IK用の骨は追加した後ボーンプロパティの項目から接続と変形をオフにしておいてください。
IK用の骨を追加したところで、いよいよお待ちかねSplineIKを先端のボーンに設定していきます。
SplineIKを設定し、ターゲットに先ほど作成したベジエ曲線を選択します。
するとSplineIKを設定したボーンが伸びます。直すにはチェーンの長さを尻尾の骨の本数に合わせます。今回は4本作成しているので、4にします。
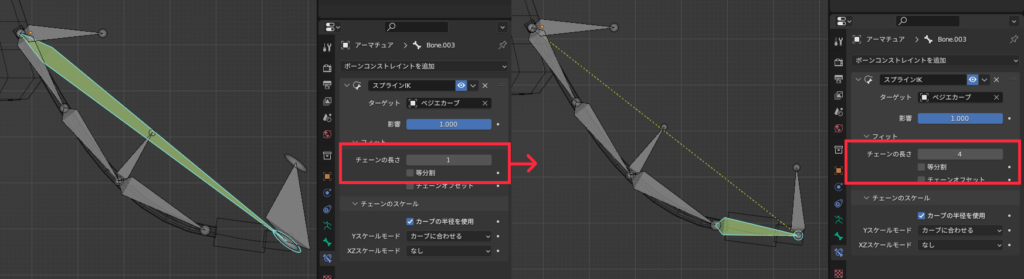
SplineIKを設定したら次にIK用のボーンとベジェ曲線の制御点をフックという機能を使用して紐づけていきます。手順は以下の通りです。
1、 骨を選択してポーズモードにする
2、 IK用の骨を一つ選択する
3、 オブジェクトモードに切り替える
4、 Shiftキーを押しながらベジェ曲線を選択し、編集モードに切り替える
5、 選択したIK用の骨に合わせて追加した制御点を選択してフックを設定する
(フックの設定はショートカットキーCtrl + Hで「選択オブジェクトボーンにフックを選ぶ」を選択します)
この手順はIK用の骨一つ一つで作業する必要があるので、注意してください!
全ての設定が終わったところで骨が滑らかに動かせるようになりました。
ここからはいつも通り、骨とモデルを親子付けしウェイトの調整をしていきます。
ウェイトについて知りたい方は以前のブログを見てみてください↓
アバターのリギングについて|株式会社コムフォート 技術者ブログ
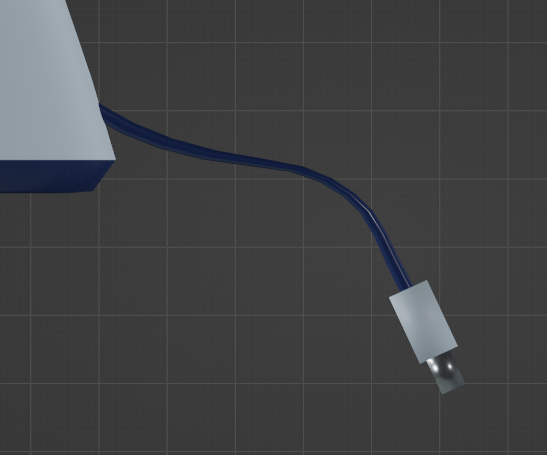
上の画像はウェイトの調整を行ったものです。滑らかに動くようになりました!
ウェイト調整以外にもいくつか設定作業はしていますが、基本的なSplineIKの設定は以上になります。
少しややこしい手順が必要な機能ですが、使えるようになるとアニメーションの幅が広がるのでぜひ皆さんも試してみてくださいね!