アバターのリギングについて(インバースキネマティクス)

こんにちは。トータルクリエイト部のきのこです。今回は以前お話ししたアバターを動かすための骨入れ(リギング)の作業から、インバースキネマティクスという機能の設定方法についてお話していきたいと思います。
インバースキネマティクスについて
まずインバースキネマティクスについて説明していきます。
インバースキネマティクスとは、日本語で「逆運動学」と訳され、3DCGだけでなくロボットの制御でも使われるそうです。インバースキネマティクスだと長いので英語の「InverseKinematics」を略して「IK」とよく呼ばれます。このブログでもここからは「IK」と記載していきます。
IKは骨を簡単に動かすために使われる技術で、「バーチャルCOMCOM」や「メタバース×HPスターターパック版」で選べるアバターにも設定しています。
特定の部位の位置等を指定することで、指定された部位までの関節の向きなどを自動で計算してくれる機能なのですが、文章だとよく分からないので実際に画像を使用してIKの設定方法を説明していこうと思います。
IKの設定の仕方

画像は「メタバース×HPスターターパック版」の女性アバターです。今回はIKを設定して上の画像のように片腕を上げたポーズを付けていきたいと思います。

まず前回お話ししたウェイトまでの作業が終わっているモデルと骨を用意します。この時点ではまだIKは設定されておらず、IKが設定されていない状態で最初の画像のようなポーズを付けようとすると…
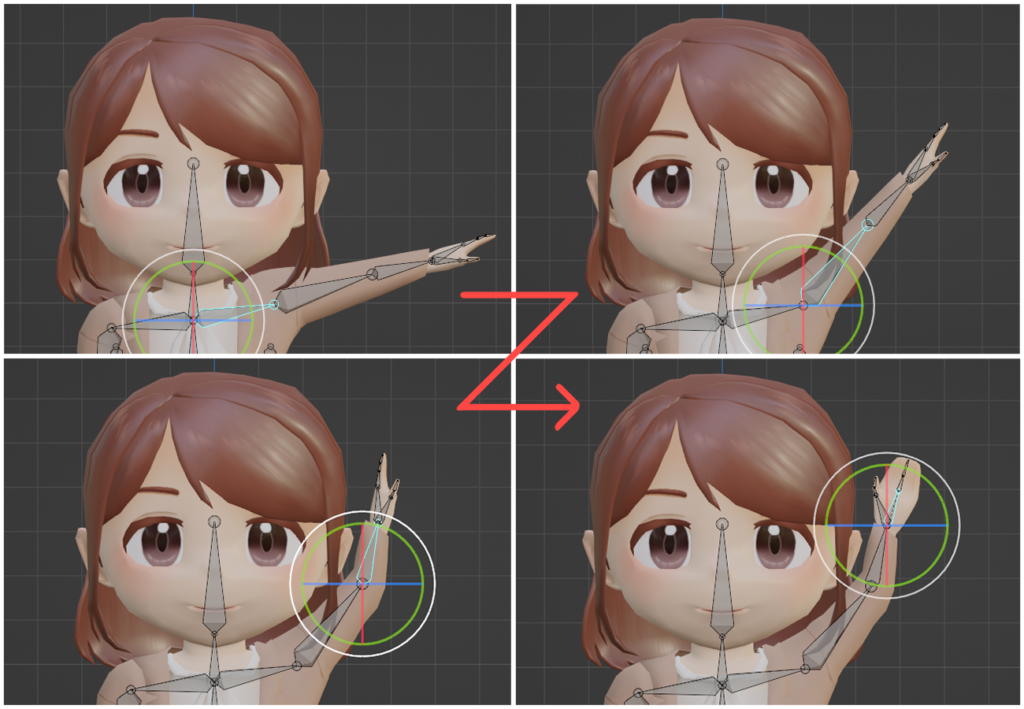
肩から手首までの骨一つ一つに角度を付けていかなければいけません。一つだけポーズを付けて作業を終了するときは気にならないかもしれませんが、アニメーションを制作するなど、いくつもポーズを付けるときには非常に時間がかかってしまいます。
そこで「IK」の登場です。IKを付けることによって指定された部分の骨の角度を自動で計算してくれるので、一つ一つに角度を付ける手間が省けます。
段落
それではIKを設定していきます。はじめにIKを設定するために追加する骨があります。
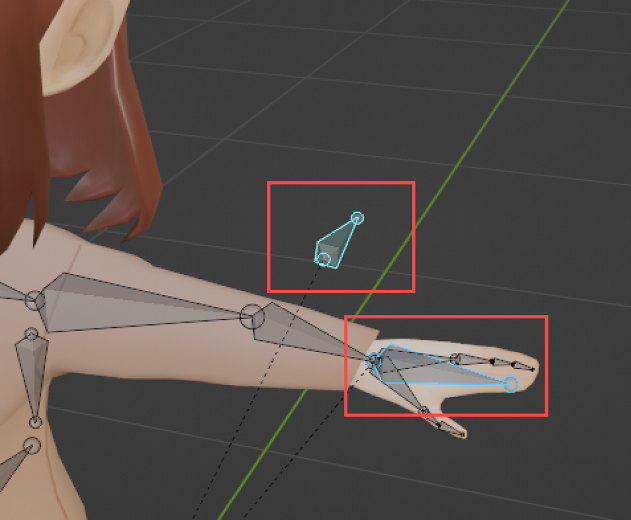
手首から生えている骨は腕全体の位置を制御する骨、腕の外にある骨は肘の角度を指定するための骨です。この二つの骨を用意してから骨にIKを設定します。
骨を選択してからBlenderのオブジェクトモードをポーズモードに切り替えます。ポーズモードに切り替えてボーンコンストレイントプロパティの追加からインバースキネマティクスを選びます。この時IKを付けたい骨を選択してから設定するのですが、腕の場合は画像の赤枠内の骨を選択してから設定します。

IKが設定されて骨の色がグレーからオレンジ色になっています。ここからさらに設定をしていきます。設定画面は下の画像の通り
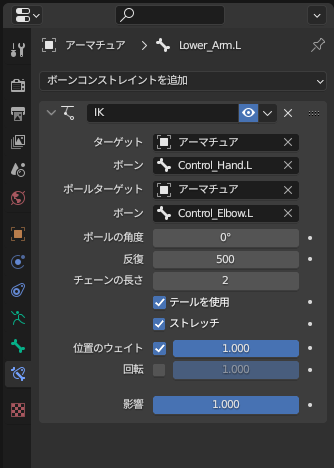
ターゲットには先ほど追加した腕全体を制御する骨(Control_Hand.L)、ボールターゲットには肘の向きを指定する骨(Control_Elbow.L)を設定します。チェーンの長さはターゲットのボーンによって影響を受ける骨の数を入れます。今回はIKを設定してオレンジ色になっていた骨と上腕の骨の2つに影響を与えています。
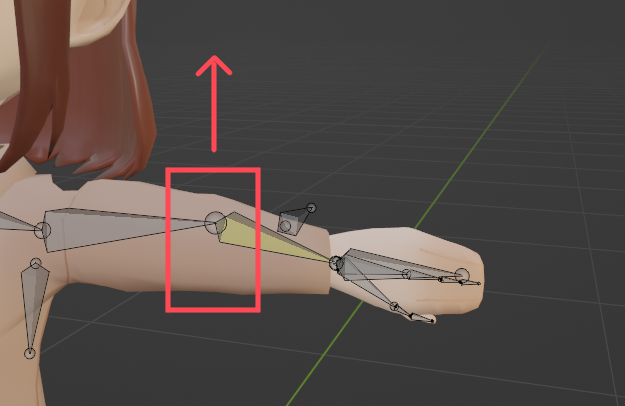
これで設定終了と言いたいところですが、肘の角度が骨(Control_Elbow.L)の方向に正しく向いていません。直すには先ほど骨を設定した画面内にあるボールの角度を骨(Control_Elbow.L)に向くように調整します。
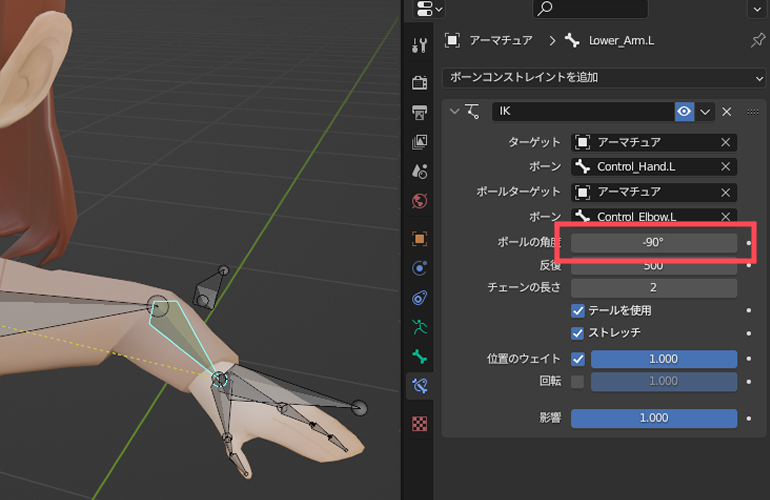
今回は-90°に設定しました。これで肘が骨(Control_Elbow.L)の位置に合わせて向くようになります。
IKの設定は以上で終了です。それではIKを付けた骨を動かして最初の画像のような片腕を上げたポーズを付けてみます。
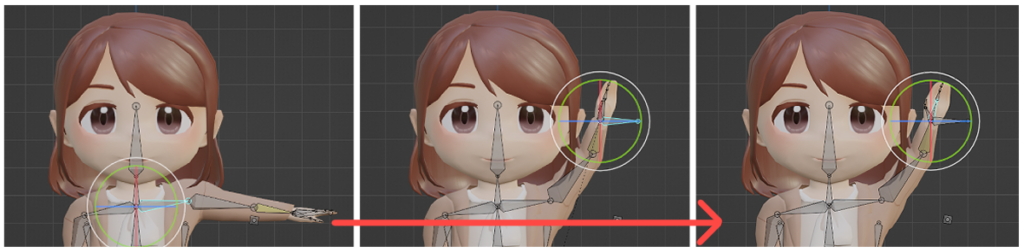
IKの時に設定した骨(Control_Hand.L)を動かすだけで腕の骨2本が一度に動くようになりました。また肘の角度も簡単に調整することができるようになっています。IKは骨の追加や設定と少し大変ですが、IKの有無で作業効率が非常に上がるため、アニメーションなどを作成される方はぜひ設定してみてください。
今回はIKの設定方法についてお話ししました。使用した画像のアバターは「メタバース×HPスターターパック版」で選択できるアバターです。コムフォートのHPから「メタバース×HPスターターパック版」についてご覧いただけますので、ご興味のある方はぜひ調べてみてくださいね。
メタバース×HP スターターパック版 (comfort-inc.co.jp)
メタバースを活用した企業ブランディングをお考えの方は、お気軽にこちらのフォームからお問い合わせください。
https://comfort-inc.co.jp/metaverse/metamado/embed/#?secret=FrYZahhZKE