Linuxでのサーバ構築-前編-
初めましてこんにちは、迷える子羊です。これから技術者ブログを書くことになりました。ブログを書くのは初めてで何を書けばいいのかわかりませんが、まずはこれから必要になるLinuxの学習、復習のために色々なことを手順に落としていこうと思います。
今回はLinuxの仮想サーバ作成の準備を手順にしようと思います。この辺りはネットなどで色々手順にされていますが結構バラバラなので、自分なりにまとめてみようと思います。CentOS6をインストールに使用します。
Linuxでのサーバ構築-中編-はコチラ↓
Linuxの仮想サーバ作成準備
1.CentOSのパッケージをダウンロードする。
まず、CentOSのパッケージを以下からダウンロードします。
Index of /Linux/centos/6/isos/x86_64
ここにある「CentOS-6.X-x86_64-bin-DVD1.iso」をダウンロードします。データは重いのでかなり時間がかかるので根気よく待ちましょう。(今回は CentOS-6.9-x86_64-bin-DVD1.iso をダウンロード)
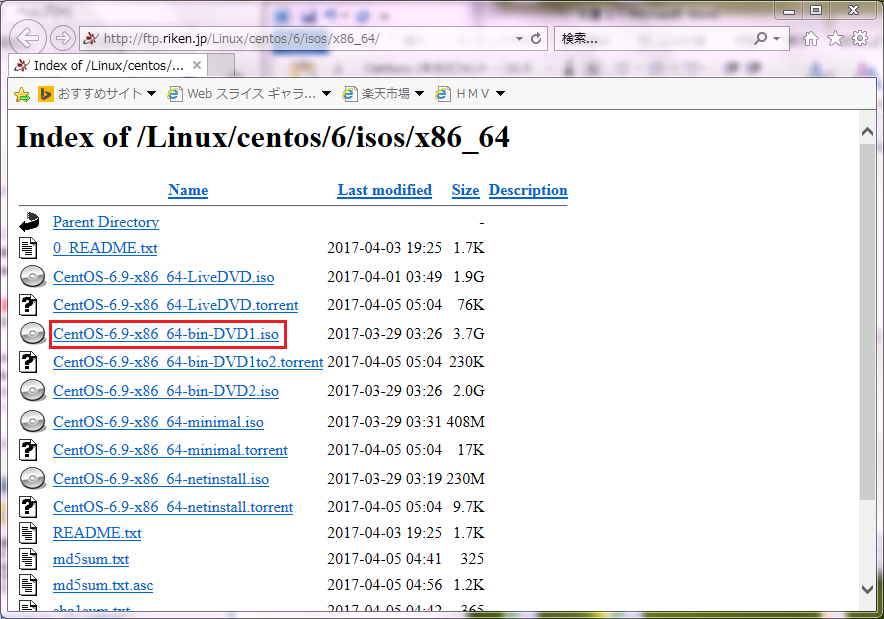
ダウンロードする場所はどこでもいいですが、今回はデスクトップに「CentOS」というファイルを作成して保存します。
2.VMware Playerをダウンロードする
1. 以下から「VMware Workstation Player」をダウンロードします。
つぎに、VMware Playerを以下からダウンロードします。
「VMware Workstation XX.X.X Player for Windows 64-bit operating systems.」のダウンロードボタンをクリックしてファイルをダウンロードします。 (今回は 元々持っているVMware Workstation 12 Player を使用します。)

ダウンロード場所は「CentOS」ファイルに保存します。
2. ダウンロードしたexeファイルを起動する。
ファイルを起動すると、セットアップ画面が表示されるので、「次へ」ボタンを押します。今回は全てそのままで「次へ」ボタンを押します。
3. 全てのインストールが終了すると、「セットアップウィザードの完了」画面が表示されるので「完了」ボタンを押します。
これで準備完了です。デスクトップに作成されている、VMware Playerのショートカットを起動します。
3. Linux(CentOS)のインストール準備
1. VMware Playerを起動し、「新規仮想マシンの作成(N)」を選択します。

2. インストール元で、「後でOSをインストール(S)」にチェックを入れ、「次へ」ボタンを押します。
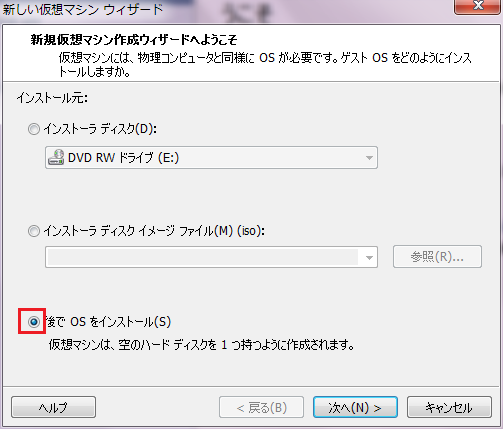
3. ゲストOSの選択で、Linux(L)にチェックを入れ、バージョン(V)を「CentOS」を選択し「次へ」ボタンを押します。
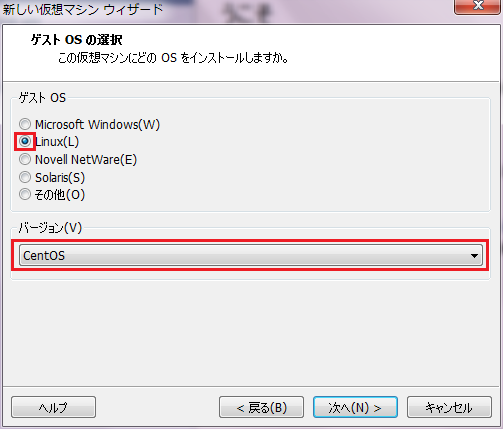
4. 仮想マシンの名前と保存する場所を指定して「次へ」ボタンを押します。名前は「CentOS6.9」、場所は「CentOS」フォルダを指定します。
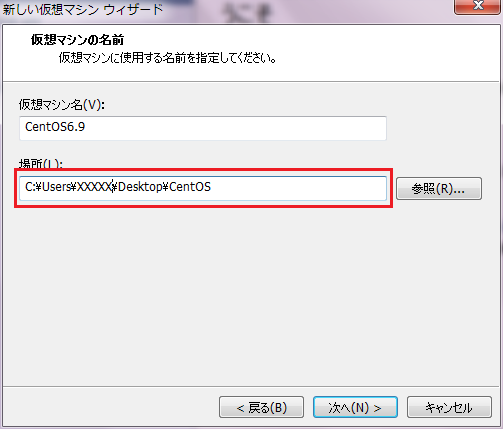
5. ディスク容量の指定は、何も触らず「次へ」ボタンを押します。
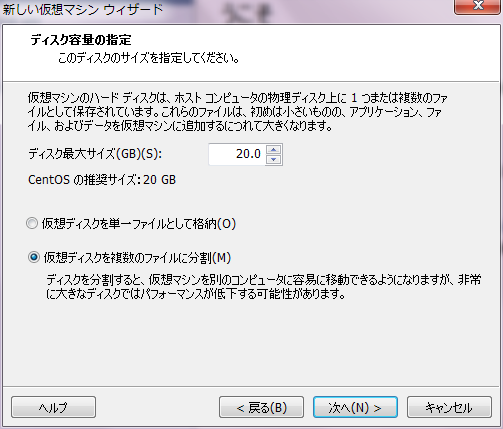
6. これで準備完了したので「完了」ボタンを押します。
4. Linux(CentOS)のインストール作業
1. VMware Player で作成した「CentOS6.9」が表示されているので選択し、仮想マシン設定の編集(D)を選択します。
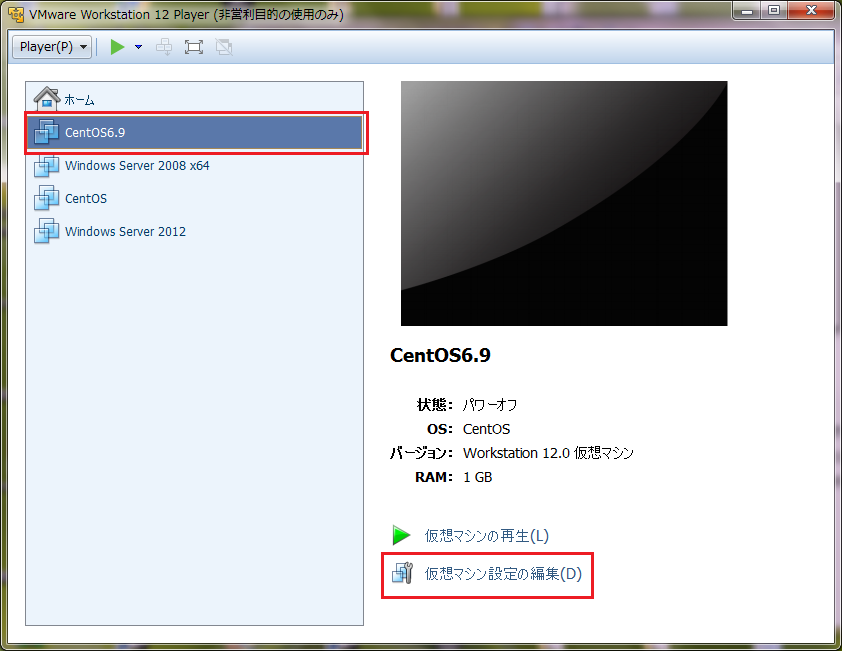
2. ハードウェアに表示されている「CD/DVD(IDE)」を選択し、「ISOイメージファイルを使用する(M):」にチェックを入れ、「参照」ボタンを押し、「CentOS」フォルダに保存した.isoファイルを選択します。「参照」ボタンを押します。
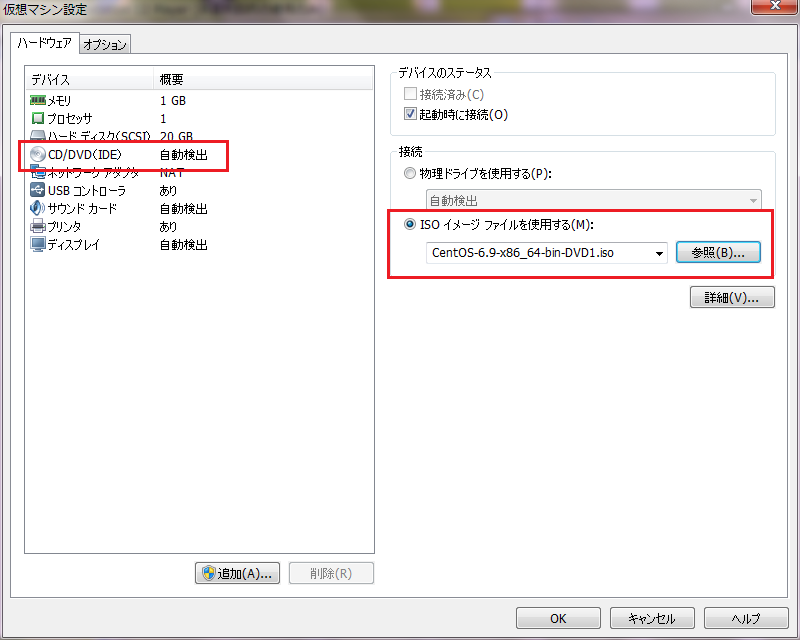
以上で仮想サーバの準備ができました。今回はここまでにします。
ここからは構築したいサーバに合わせて設定を行っていこうと思います。
Linuxでのサーバ構築-中編-はコチラ↓
