Blenderの操作について

こんにちは、小さな塩です。
前回Blenderについて話したのですが、インストールして実際に使ってみた方はいるでしょうか。
インストールしたとしても何からすればよいか分からないという方もいると思うので、今回はBlenderの実際の操作について少し話していこうと思います。
基本的に画面内をクリックしていけば基本的なことができるのですが、ショートカットを使えば時間短縮になり効率も上がるので、そっちをメインに話していきます。
オブジェクトの作成・削除
〔Shift+A〕から追加のウィンドウを開き、基本となるオブジェクトを出すことができます。

他にもオブジェクトを出したい場合は、再度Shift+Aで増やしていくことができます。
オブジェクトを消したい場合は、まずマウスで左クリックして橙色の枠で縁取られている状態にします。これが選択できている状態なので、〔X〕または〔Delete〕から消すことができます。
移動・回転・拡大縮小
選択した状態で〔G〕を押してマウスを動かすと、自由に移動することができます。
次に〔R〕を押してマウスを動かすと、回転することができます。
最後に〔S〕を押してマウスを動かすと、拡大縮小します。
各キーを押したあとにX、Y、Zの軸となるキーを押すことで、その軸に応じて移動、回転、拡大縮小を行うことができます。
BlenderではZが縦軸となるので、違和感のある方がいると思いますが頑張って慣れましょう。
細かい変形
オブジェクトを選択した状態で〔Tab〕を押すと編集モードに入ることができます。
画面左上のオブジェクトモードが編集モードに変わっていれば大丈夫です。
編集モードでは頂点、辺、面をそれぞれ移動や追加をすることで形作っていきます。
〔1〕で頂点
〔2〕で辺
〔3〕で面
と選択するものを変更することができ、下記のように青くなっているものが、今編集できるものになっています。
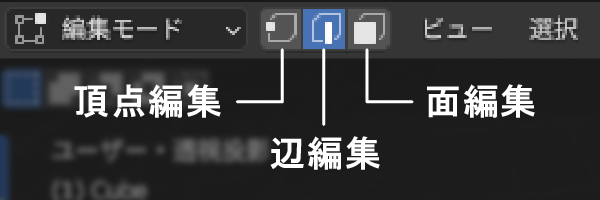
ただこの状態だとできることが限られてしまうので、色々と追加していきます。
機能がとにかく多いので、今回は基本的なものをいくつか紹介します。
面を選んだ状態で〔I〕を押すと、面を差し込むことができ、
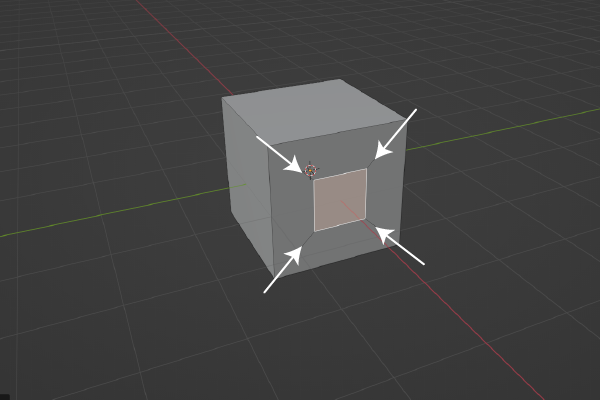
〔E〕を押すと、面を押し出すことができます。
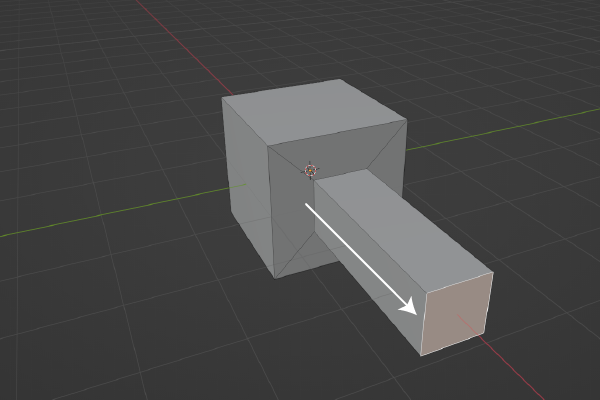
辺を選んで〔Ctrl+B〕で面取りをすることができます。
マウススクロールでエッジを増やして丸くすることもできます。
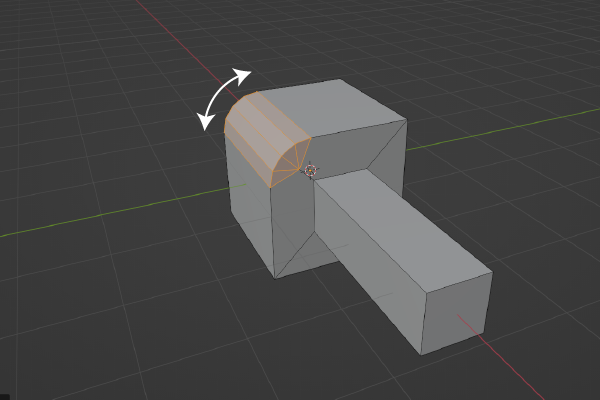
頂点や辺を増やしたい場合は〔Ctrl+R〕でぐるっと一周エッジを追加することができます。
マウススクロールでエッジの数を増やすことができ、クリック後マウスを動かすことでどこにエッジを入れるか選ぶことができます。
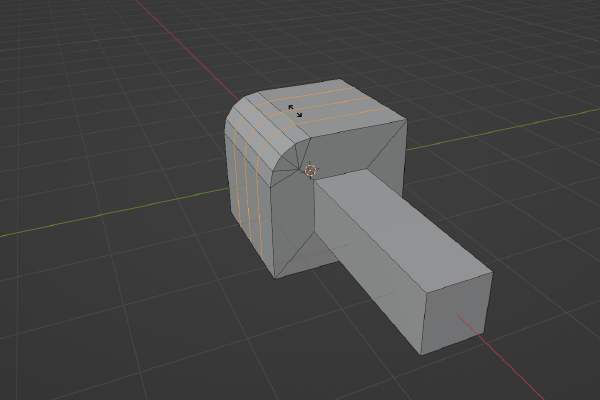
まだまだ色々な機能があるんですが、一旦ここまでにしておきます。
本当に数えきれないほどの機能があるBlender。
私も全ては把握できておらず、忘れている機能もあると思うので、今後もブログを通して思い出しながら紹介していこうと思います。
↓メタバース「バーチャルCOMCOM」リンク↓
https://comfort-inc.co.jp/metaverse/